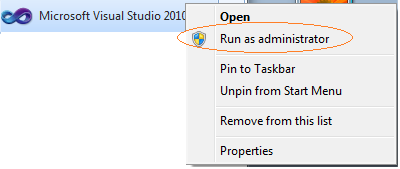So this is my day 1 with Windows Azure. Goal is to move an existing LAMP based site to Windows Azure. To that end, I will have to run PHP and mySQL in Windows Azure.
I am going to start from very basic, all the day down from a Hello World. Then gradually move myself up to full blown PHP and mySQL Windows Azure site. To get started, I have already installed Window Azure SDK.
0. Start Visual Studio in Administrator mode (right click on Visual Studio icon, and select "Run As Administrator")
1. Create solution from Visual Studio by selected "Cloud->Windows Azure Project" from installed templates
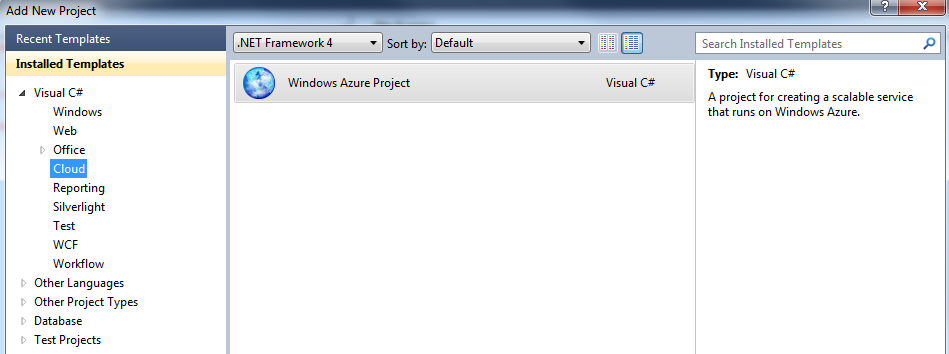
2. Select WebRole. Rename it as necessary.
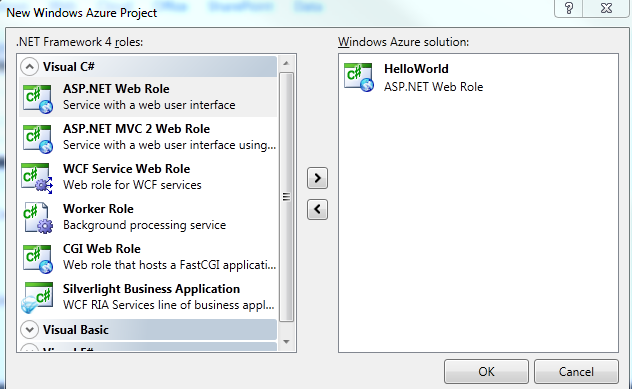
3. Once your solution opens, just Run it (F5). You should see your first Windows Azure start up. It will open up default ASP.Net page in a browser window.
4. At the same time when you started to Run your solution, Visual Studio should have started Windows Azure Compute Emulator. You can access it from your Notification Area; look for azure Windows logo as shown on the picture below. Right click on it and select "Show Compute Emulator UI".
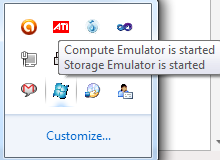
Fixing Debug Build Error:
In your first build, if you get error, it will most likely be something like below:
1 2 3 4 5 | Windows Azure Tools: Failed to initialize Windows Azure storage emulator.
Unable to start Development Storage. Failed to start Development Storage:
the SQL Server instance ‘localhost\SQLExpress’ could not be found.
Please configure the SQL Server instance for Development Storage using
the ‘DSInit’ utility in the Windows Azure SDK.
|
To fix it, install SQLExpress on your workstation. It is possible to point to a non-local instance of SQLExpress, but I am not elaborating it here.
Admin Mode:
Another error that you might encounter could be the following.
Windows Azure compute emulator must be run elevated.
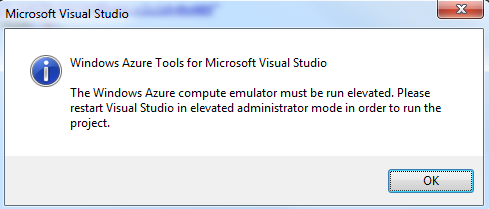
Fix it by running Visual Studio in administrator mode. Right click on Visual Studio icon and select "Run as administrator". Confirm windows warning message.